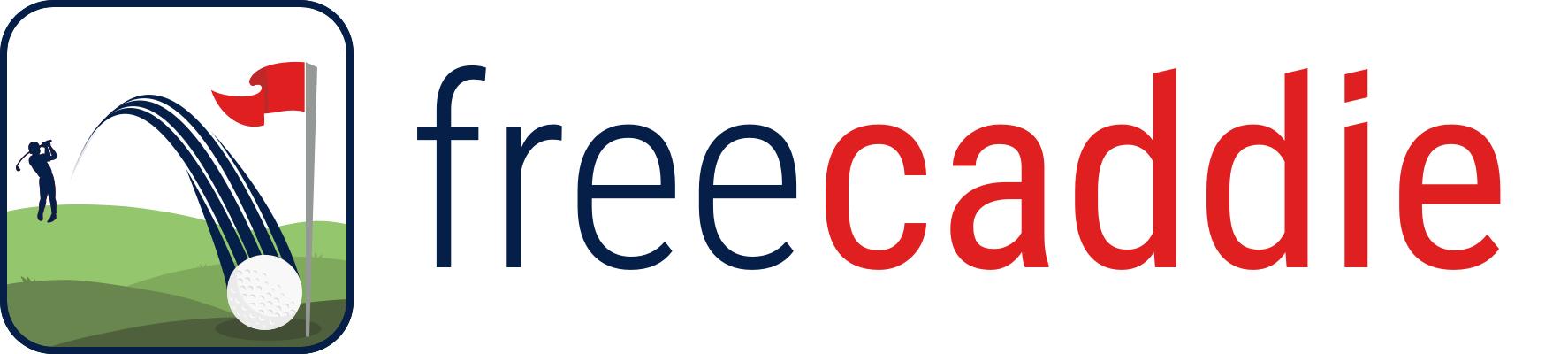FAQs
Select a category below to see frequently answered questions for that topic.
General FAQ
A: The is free of charge.
A: No, upgrades are free. New releases come out occasionally which usually add new functionality.
A: No, FreeCaddie is totally free. There is likewise no charge to access the courses in our database.
A: It depends. Apple’s App Store and the Google Play Store both require apps to be installed from their app stores and do not allow transfers. For example, if you originally installed from Google Play and bought a new Android phone you can just install again from the Google Play store. If you switched to an iPhone then you would need to install the app again from the Apple App store.
A: Please contact our support and with the name and address of your golf course and we’ll do our best to add the golf course for you.
A: As accurate as your GPS receiver. The more satellites that are visible the better the accuracy will be. This website briefly discusses GPS accuracy.
A: This indicates that it has been awhile since FreeCaddie has received a valid position update from the GPS in your phone. There may be something wrong with your GPS. Please verify that your GPS is still working. Looking at FreeCaddie’s GPS screen can show you if coordinates are coming in.
A: This means that FreeCaddie cannot get a position from the GPS unit in your phone. It is possible that GPS is disabled or that the settings in your phone have not been configured so that FreeCaddie can use the GPS. Please check your phone settings and make sure that FreeCaddie has permission to use the GPS. And sometimes a reboot of the phone will clear things up.
A: You can always email your questions to support@freecaddie.com.
Courses FAQ
A: FreeCaddie users create all course content. You can add any course you like by logging in to FreeCaddie.com and going to this page: https://freecaddie.com/CourseEditor/Create.aspx
A: Email support@freecaddie.com or while on the course map you can report the correct location of the holes while on the green.
A: Email support@freecaddie.com and request course map correction.
Android FAQ
A: Make sure GPS is enabled on your Android phone. An application like Google Maps can determine your approximate position without GPS so it is not an indication that GPS is working.
A: To enable GPS from the home screen press the Menu button, then select Settings, then Security and Location (or Location and Security) and make sure “Use GPS Satellites” (or “Enable GPS Satellites”) is checked. Then run FreeCaddie and you should see a GPS icon at the top of your phone. Go outside, select ‘GPS’ from FreeCaddie’s menu and in a few seconds you should see your latitude and longitude on the GPS screen.
A: As of 2016, the version 4 FreeCaddie apps have a menu that can be accessed by either (a) swiping the app screen to the right, or (b) selecting the ‘hamburger’ icon in the upper left corner of the app.
iPhone FAQ
A: iOS4 disables GPS access to apps by default. To remedy this go into your iPhone’s settings (not FreeCaddie’s settings) and enable GPS access for FreeCaddie. From the home screen select Settings, then General, then Location Services (in iOS6 this might be Settings-> Privacy-> Location Services). Each app that uses GPS should be listed there. Enable access for FreeCaddie or FreeCaddie Pro.
A: Disable Bluetooth, and turn down the brightness. Do not use Airplane Mode, as this will also disable the GPS in your phone (and Freecaddie will not be able to provide distances).
A: The settings can be accessed from within the Freecaddie app itself, click on ‘More’ at the bottom right corner of the screen.